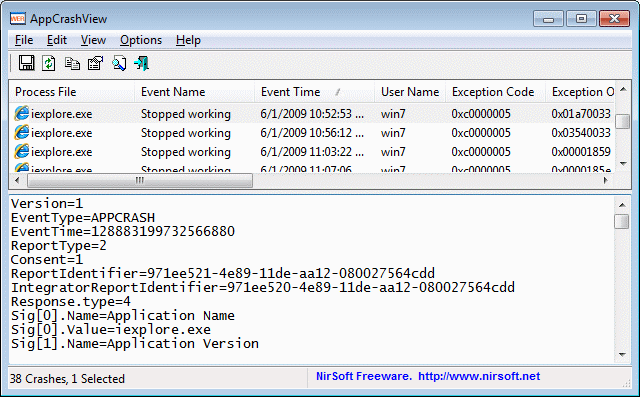AppCrashView is a small utility for Windows Vista and Windows 7 that displays the details of all application crashes occurred in your system. The crashes information is extracted from the .wer files created by the Windows Error Reporting (WER) component of the operating system every time that a crash is occurred. AppCrashView also allows you to easily save the crashes list to text/csv/html/xml file.
System Requirements
For now, this utility only works on Windows Vista, Windows 7, and Windows Server 2008, simply because the earlier versions of Windows don't save the crash information into .wer files. It's possible that in future versions, I'll also add support for Windows XP/2000/2003 by using Dr. Watson (Drwtsn32.exe) or other debug component that capture the crash information.
Using AppCrashView
AppCrashView doesn't require any installation process or additional dll files. In order to start using it, simply run the executable file - AppCrashView.exe The main window of AppCrashView contains 2 pane. The upper pane displays the list of all crashes found in your system, while the lower pane displays the content of the crash file that you select in the upper pane.
You can select one or more crashes in the upper pane, and then save them (Ctrl+S) into text/html/xml/csv file or copy them to the clipboard ,and paste them into Excel or other spreadsheet application.
Command-Line Options
Command-Line Options
| /ProfilesFolder <Folder> | Specifies the user profiles folder (e.g: c:\users) to load. If this parameter is not specified, the profiles folder of the current operating system is used. |
| /ReportsFolder <Folder> | Specifies the folder that contains the WER files you wish to load. |
| /ShowReportQueue <0 | 1> | Specifies whether to enable the 'Show ReportQueue Files' option. 1 = enable, 0 = disable |
| /ShowReportArchive <0 | 1> | Specifies whether to enable the 'Show ReportArchive Files' option. 1 = enable, 0 = disable |
| /stext <Filename> | Save the list of application crashes into a regular text file. |
| /stab <Filename> | Save the list of application crashes into a tab-delimited text file. |
| /scomma <Filename> | Save the list of application crashes into a comma-delimited text file (csv). |
| /stabular <Filename> | Save the list of application crashes into a tabular text file. |
| /shtml <Filename> | Save the list of application crashes into HTML file (Horizontal). |
| /sverhtml <Filename> | Save the list of application crashes into HTML file (Vertical). |
| /sxml <Filename> | Save the list of application crashes into XML file. |
| /sort <column> | This command-line option can be used with other save options for sorting by the desired column. If you don't specify this option, the list is sorted according to the last sort that you made from the user interface. The <column> parameter can specify the column index (0 for the first column, 1 for the second column, and so on) or the name of the column, like "Event Name" and "Process File". You can specify the '~' prefix character (e.g: "~Event Time") if you want to sort in descending order. You can put multiple /sort in the command-line if you want to sort by multiple columns. Examples: AppCrashView.exe /shtml "f:\temp\crashlist.html" /sort 2 /sort ~1 AppCrashView.exe /shtml "f:\temp\crashlist.html" /sort "Process File" |
| /nosort | When you specify this command-line option, the list will be saved without any sorting. |